GOOGLE HANGOUTS
START A VIDEO CALL FROM YOUR MOBILE DEVICE
STEP 1: Open the app
On your mobile device, tap the Hangouts icon from the home screen to open the app.

STEP 2: Sign in
Click "Get started" at the bottom of the screen.

Sign in with your Google account.

STEP 2: Start a new Hangout
Tap the "+" button in the top right corner to start a new Hangout.

STEP 3: Start Video call
Select the people or circles that you want included in the conversation and their name(s) will appear at the top of your device. Tap the "Video call" icon on the lower right part of the screen.

STEP 4: Enjoy Video call!
Participants' photos will appear at the bottom of the screen.

STEP 5: Mute camera
To temporarily stop your screen from displaying, press the video camera icon in the lower left corner of your screen. People in the Hangout will not be able to see you, but they will still hear you.

STEP 6: Rotate camera
You can rotate your camera to show your Hangouts contacts what you are looking at behind your mobile device. To do this, press the button that looks like a rotating video camera at the bottom of your screen.

STEP 7: Mute microphone
To mute your microphone, press the microphone button in the lower middle portion of your screen. Hangout participants will still see you, but they will not hear your audio output.
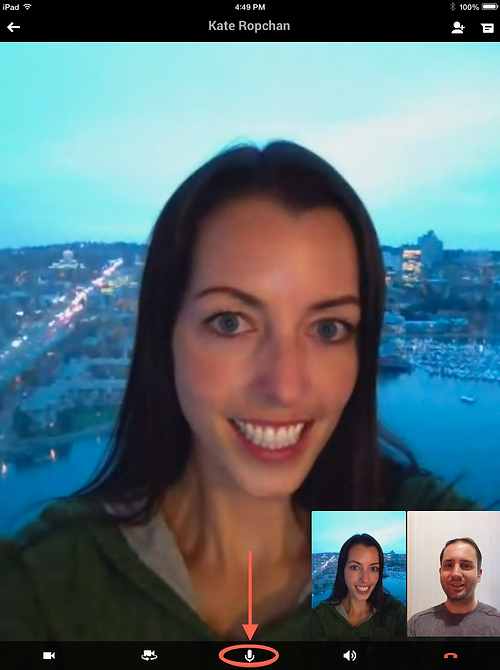
STEP 8: Adjust volume
Adjust the volume by pressing the volume button in the lower right portion of your screen.

STEP 9: Send a message
Click the "Message" button in the top right corner to send a text message, emoji, or photo.

STEP 10: Add more people to the Hangout
Why talk to just one person when you could talk to five! Click the button near the top right of your screen that looks like a person with a plus sign to add participants to the Hangout.

STEP 11: Hang up
When you're ready to exit the conversation, click the button that looks like a red phone in the bottom right corner.

Now, proceed to the next page to learn more about using the Hangouts app to send messages.
