GOOGLE HANGOUTS
HOW TO ACCESS HANGOUTS FROM GMAIL

STEP 2: Click Hangouts icon
Click the Hangouts icon in the bottom left corner of the page.
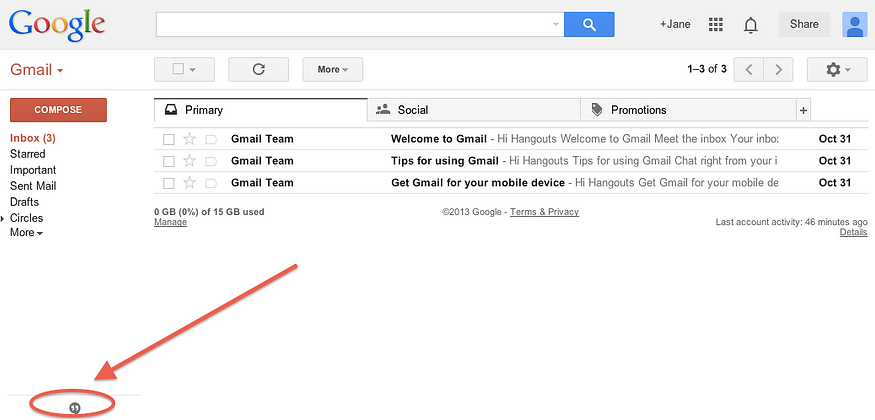
STEP 3: Make a phone call
Type the phone number you want to call, then press the blue "Call" button. A new window will open for the audio phone call. Please note that only Canadian and American numbers can be called for free. For calling rates outside of North America, click here.

STEP 4: Send a Hangout Message
Click the "New Hangout" box, then select a contact or circle from the list that appears below or type a name or email address.

A Hangouts Message box will pop open on the right side of the page. Type your message in the bottom, and hit enter. You can also click the smiley face to send emoji, or select the camera button to send a photo.
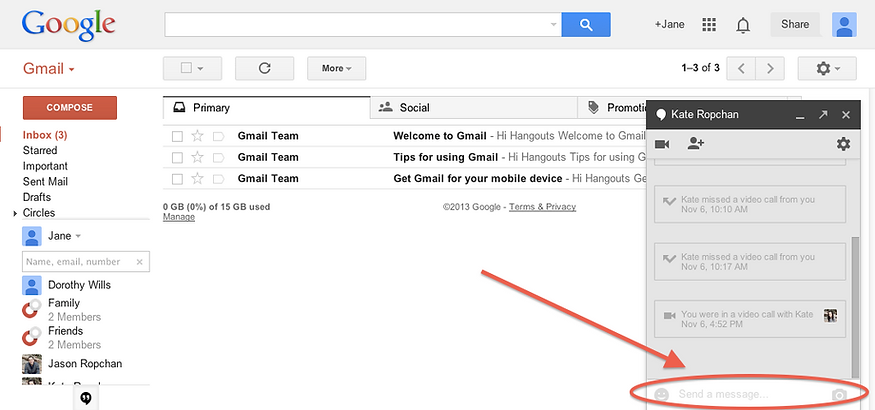
STEP 5: Start a Hangout video call
Click the "video call" icon within the Message box and a new Hangouts video call window will open. You can add more people to the Hangout, either before or after starting the video call, by clicking the icon that looks like a person with a + sign.

NOTE: Install Hangouts in Chrome Browser
If you have the Chrome web browser, you can install Hangouts to the menu bar. To do so, click here.
Now, proceed to the next page to learn how to use access Google Hangouts with your mobile device.
